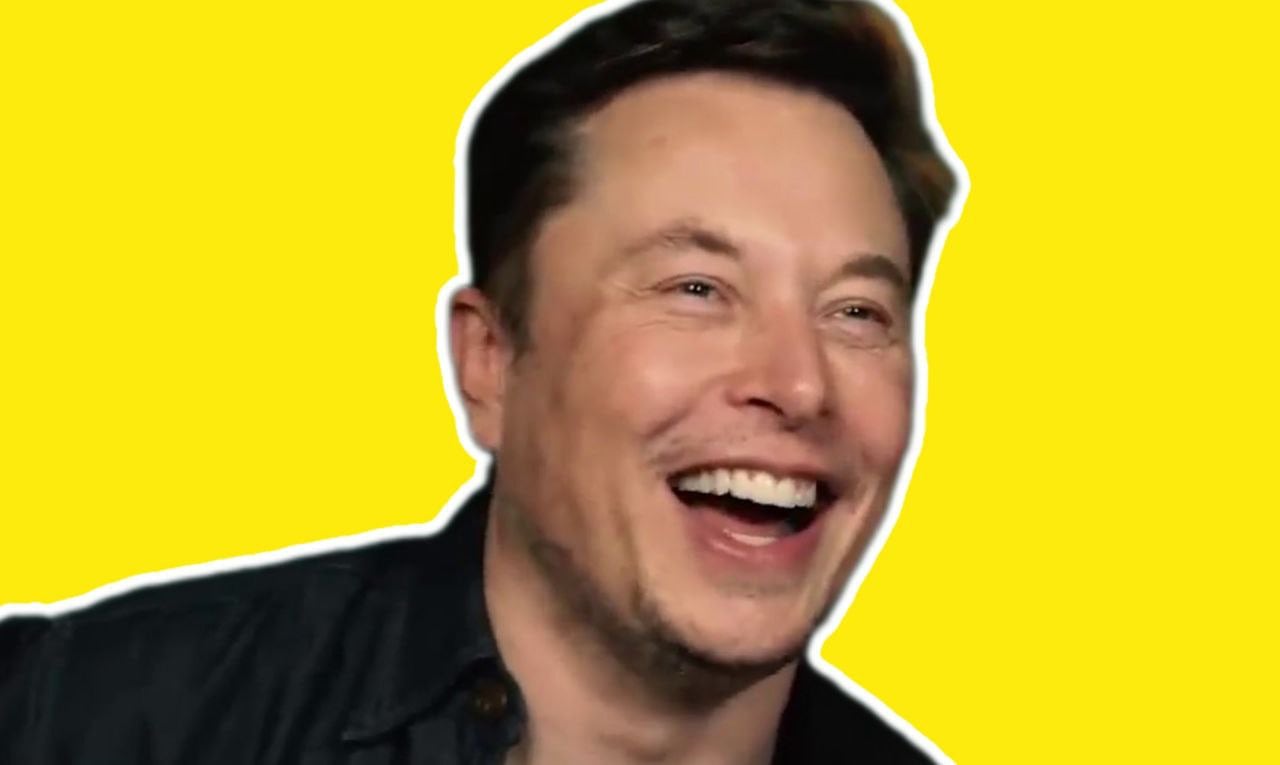Cómo limpiar a fondo tu PC con Windows: Algunos trucos y herramientas

Es un hecho universalmente aceptado: un PC recién instalado con Windows es como ese amigo que llega puntual y fresco a todas las citas. Todo funciona rápido, limpio y sin quejas. Pero, con el tiempo, tu PC, como esa misma amistad, puede volverse más lento, pesado y... complicado. ¿La razón? Archivos basura, programas innecesarios y aplicaciones que insisten en arrancar cada vez que enciendes el equipo.
Te puede interesar:
Pero no te preocupes, no necesitas una licenciatura en informática para devolverle la vida a tu computadora. Con esta guía, aprenderás a limpiar, optimizar y, básicamente, devolverle el ánimo a tu PC para que deje de actuar como si estuviera atrapado en un lunes eterno.
1. Primero lo básico: ¿qué está llenando tu PC?Antes de que empieces a borrar cosas al azar (porque admitámoslo, todos hemos eliminado algo importante alguna vez), haz un análisis. Abre la configuración de tu PC (Win + I) y ve a Sistema > Almacenamiento. Aquí, Windows te muestra qué está consumiendo todo ese valioso espacio en tu disco duro.
Archivos temporales: Estas son como las migas que dejas al comer galletas frente a la computadora. Borra lo que no necesitas, pero revisa cuidadosamente las descargas y la papelera de reciclaje, no vaya a ser que elimines el PDF de esa factura que necesitabas.Aplicaciones instaladas: Si hace meses descargaste un programa que juraste usar pero nunca tocaste, ahora es el momento de decirle adiós.PRO TIP: Cuidado con las “miniaturas” y los archivos de caché. Borrarlos puede liberar algo de espacio, pero también puede hacer que tu PC tarde más en cargar imágenes o páginas web después. Piensa si realmente vale la pena ese mini ahorro.
2. Activa el Marie Kondo digital: organiza tu almacenamientoSi tu disco duro está al límite, tu PC actuará como si llevara una mochila llena de ladrillos. Pero no te preocupes, Windows tiene opciones para mover archivos automáticamente:
Almacén automático (Storage Sense): Entra en Configuración > Sistema > Almacenamiento > Sensor de almacenamiento. Configura para que elimine archivos temporales y vacíe la papelera después de 30 días (o más, si eres sentimental con tus archivos eliminados).OneDrive como aliado: Si usas el almacenamiento en la nube, configura los archivos “disponibles en línea” para liberar espacio en tu PC.¿Tienes un SSD y un HDD? Puedes mover carpetas grandes, como tus descargas o documentos, al disco duro (HDD) para liberar espacio en el SSD. Ve a Sistema > Almacenamiento > Configuración de almacenamiento avanzada > Dónde se guarda el contenido nuevo y selecciona la otra unidad.
3. Limpieza en el arranque: programas innecesarios, ¡fuera!¿Sabías que cada vez que enciendes tu PC, Windows carga automáticamente un montón de programas que no necesitas? Bueno, ahora ya lo sabes, y puedes cambiarlo:
Abre el Administrador de tareas (Ctrl + Shift + Esc).Ve a la pestaña Inicio y desactiva los programas que no necesitas al iniciar tu PC.Si quieres una limpieza más profunda, prueba herramientas como Autoruns para ver TODO lo que se inicia con tu sistema (incluso las cosas ocultas). Pero, cuidado, ¡no desactives nada que no reconozcas!
4. Dale un respiro al navegadorTus navegadores acumulan caché, cookies y datos temporales como si no hubiera un mañana. Esto puede ralentizar tanto tu experiencia web como tu PC.
En Edge, haz clic en el menú de tres puntos (Configuración > Privacidad, búsqueda y servicios > Elegir qué borrar).Marca “Imágenes y datos en caché”, pero evita eliminar las cookies si quieres seguir iniciando sesión automáticamente en tus sitios favoritos.Otros navegadores, como Chrome y Firefox, ofrecen opciones similares en sus configuraciones.
5. Herramientas de limpieza: tu nuevo mejor amigoAunque Windows tiene buenas opciones integradas para limpiar, hay herramientas externas que pueden ayudarte a ir un paso más allá (solo ten cuidado de no entusiasmarte demasiado).
Recomendaciones populares
BleachBit: Básico pero potente. Ideal para usuarios que saben lo que hacen.CCleaner: El favorito de todos, aunque algo más intrusivo. Tiene una interfaz amigable y funciones avanzadas como búsqueda de duplicados y optimización de arranque.Treesize Free: Te muestra en un bonito gráfico cuáles son los archivos más grandes que ocupan tu disco.¿El truco? Antes de borrar algo, revisa dos veces. No queremos que accidentalmente borres ese proyecto en el que has estado trabajando durante meses.
6. ¿Y el registro? Mejor no toques demasiadoEs posible que encuentres herramientas que te prometan limpiar el registro de Windows para “acelerar tu PC”. Pero la realidad es que, en la mayoría de los casos, esto tiene un impacto mínimo. Si insistes en hacerlo, usa algo confiable como Wise Registry Cleaner, pero asegúrate de hacer una copia de seguridad antes.
7. Los datos del pasado: elimina lo viejo y mueve lo pesadoSi tu PC sigue siendo un museo digital lleno de fotos, vídeos y archivos que no has abierto en años, es hora de reubicarlos o eliminarlos. Puedes:
Guardarlos en un disco duro externo.Subirlos a servicios en la nube como Google Drive o OneDrive.8. Actualiza tus herramientas, no tu estrésUn Windows actualizado es un Windows feliz. Asegúrate de tener las últimas versiones de los programas esenciales y de los controladores de hardware. Esto no solo mejora el rendimiento, sino que también reduce errores y vulnerabilidades.
Conclusión: dale una segunda oportunidad a tu PCNo necesitas gastar un dineral en un PC nuevo para mejorar el rendimiento de tu equipo. Con estos consejos y un poco de paciencia, puedes optimizar tu Windows y devolverle la velocidad que tanto extrañas. Ahora ve, toma un café (o un té, si prefieres), pon música y comienza tu limpieza digital. ¡Tu PC te lo agradecerá!
Fuente: https://www.fayerwayer.com/internet/2024/12/26/como-limpiar-a-fondo-tu-pc-con-windows-algunos-trucos-y-herramientas/